複数のGmailを使っていると「他のGmailアカウントにメールデータをすべて移行したい」というときがあります。そんなときに使えるGmailメールデータの簡単移行方法について解説します。

Gmailから他のGmailアカウントにメールデータを移行する方法
大きくわけると、2つの手順が必要になります。
- 旧メールアドレスで、POPを有効化する
- 新メールアドレスで、メールデータを取り込む設定をする
- (必要に応じて)旧メールアドレスの2段階認証をオフにする
手順
1. 旧メールアドレスで、POPを有効化する
はじめに、旧メールアドレス(移行したいメールデータが含まれているアドレス)で、POPダウンロードの設定をします。
- Gmail にログインします。
- 右上の歯車のアイコンをクリックし、「設定」をクリックします。
- 「メール転送と POP/IMAP」をクリックします。
- 「すべてのメールで POP を有効にする」をオンにし、「変更を保存」ボタンをクリックします。
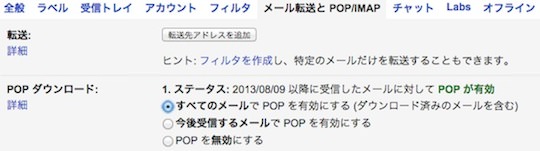
上記の手順を実行し、「ステータス: POP が有効」と表示されていれば、第一段階は完了です。
2. 新メールアドレスで、メールデータを取り込む設定をする
第2段階では、新しいメールアドレスに旧メールアドレスの受信メールをすべて取り込みます。
- 新しいGメールアカウントにログインします。
- 右上にあるギアマークをクリックし、設定をクリックします。
- 設定画面が表示されるので、「アカウント」をクリックします。
- 「POP3 を使用して他のアカウントのメッセージを確認」という項目があるので、「自分のPOP3メールアカウントを追加」リンクをクリックします。
- すると、「メールを取得するアカウントのメールアドレスを入力」という画面が出てくるので、旧メールアドレスを入力し、「次のステップ」ボタンをクリックします。
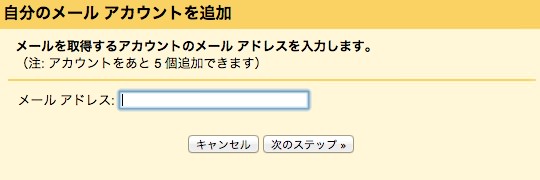
- 「自分のメールアカウントを追加」画面が表示されますので、次の情報を入力します。
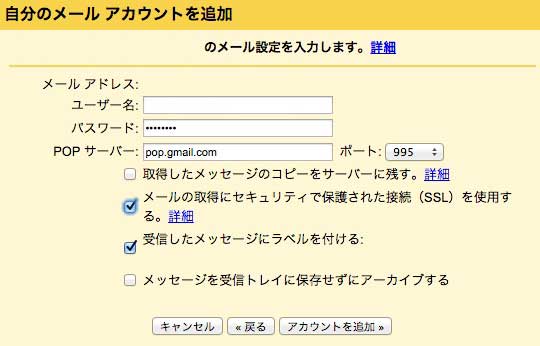
POPサーバー名: pop.gmail.com
POPポート番号: 995
POPユーザー名: 旧Gメールアドレスをそのまま入れる(old@gmail.com など)
POPパスワード: 旧Gメールアドレスのパスワード
POPのSSL接続: チェックを入れる
- その後、メール送信に関する設定が表示されます。これは「いいえ」を選択し、「完了」ボタンをクリックします。
移行の設定が正常に完了すると、このようになります
メール移行の設定が正常に完了すると、新メールアドレスのPOP3を使用して他のアカウントのメッセージを確認部分に、旧メールアドレスが表示され、メールの確認中になります。

このまましばらくすると、メールを取得しましたと表示され、新メールアドレスの受信トレイなどに旧メールアドレスの受信メールが表示されるようになります。

すべてのメールが反映されるまでには少し時間がかかりますので、これらの画面表示になっていることを確認したら、あとは待ちましょう。
設定は間違っていないのに、エラーが出るときは?
時々下記のようなエラーメッセージが表示され、メールデータの移行がうまくできないときがあります。
「指定のユーザー名とパスワードによるPOP3アクセスはサーバーで拒否されました」というエラーが出るときは
- POPサーバー名、POPポート番号が995になっているか、POPユーザー名、
POPパスワード、POPのSSL接続の設定が間違っていないか確認して下さい。 - また、第1段階の旧メールアドレスでのPOPアクセスが有効になっているか確認して下さい。
「指定のユーザー名とパスワードによる POP3 アクセスはサーバーで拒否されました」というエラーが出るときは

指定のユーザー名とパスワードによる POP3 アクセスはサーバーで拒否されました。
サーバーから返されたエラー: “[AUTH] Application-specific password required: http://support.google.com/accounts/bin/answer.py?answer=185833”
POPサーバのアドレス、ポート番号、POPユーザー名、POPパスワードなど設定に間違いがないのに、このようなエラーメッセージが出てくるときは、二段階認証が原因の一つに考えられます。
旧メールアドレスで2段階認証を設定している場合は、POPによるメールデータの取り込みがうまくいきませんので、一時的に2段階認証をオフにしましょう。
から、Googleアカウントの2段階認証をオン・オフできます。
Gmailのメールアドレスは世界中で多くの人が使っています。仕事用やプライベート用などメールアドレスがたくさんあるときは、このような方法でメールを整理できますので、有効活用して下さい。

