WordPressが動作するレンタルサーバはいろいろありますが、プロの中で最も評判が良く、コストパフォーマンスが高いのは『エックスサーバ』というレンタルサーバ会社です。プロブロガーや様々なWordPressサイトがエックスサーバを使っていますし、IT起業アカデミアでもエックスサーバを使っており、非常に使い勝手が良くスピードも速いのが特徴です。
今回はエックスサーバ契約後に、WordPressをインストールし、管理画面にログインして使えるようになるまでの手順を解説します。
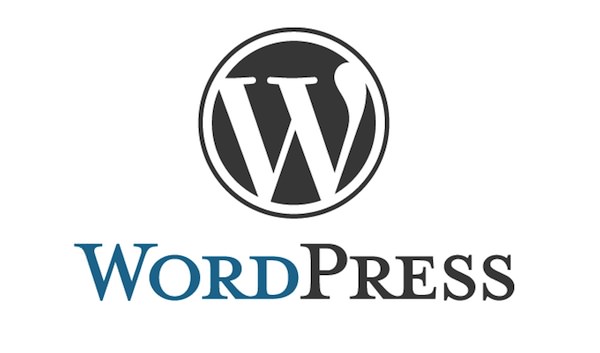
エックスサーバを契約したあと、WordPressを使えるようにするための手順
- エックスサーバサーバーパネルにログインします。ログインIDとパスワードはメールで送られてきたアカウント情報に記載されています。
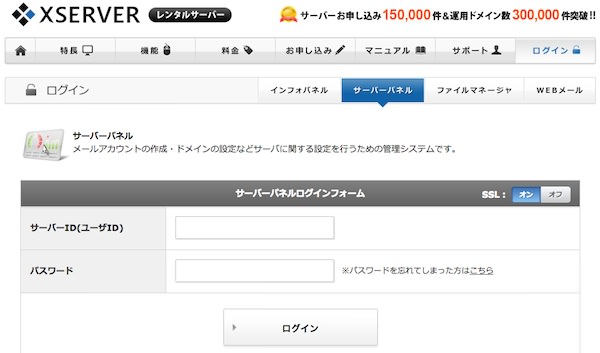
-
画面左下にある設定対象ドメインを「○○.xsrv.jp」(○○にはあなたのIDが入っています)を選び、「設定する」ボタンを押します。
-
すると、画面の右上に「現在の設定対象ドメイン ○○.xsrv.jp」と表示されていることを確認して下さい。
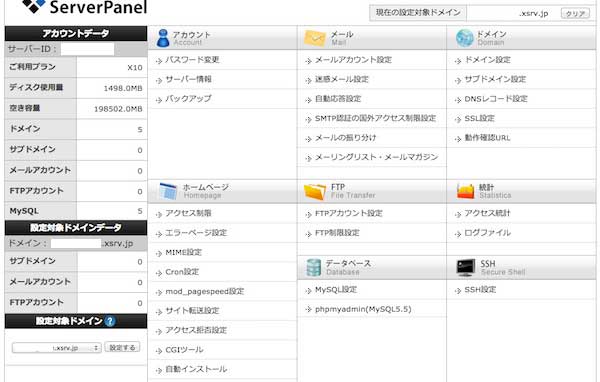
-
ホームページと書かれたエリアにある「自動インストール」をクリックします。
-
自動インストールという画面が表示されるので、「プログラムのインストール」タブをクリックします。
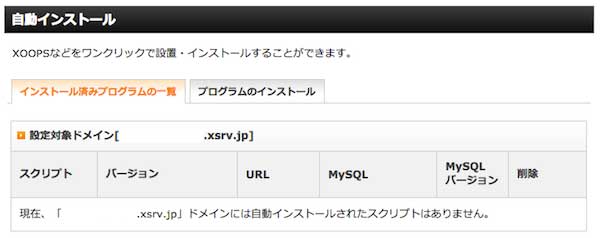
- WordPress 日本語版の「インストール設定」ボタンを押します。
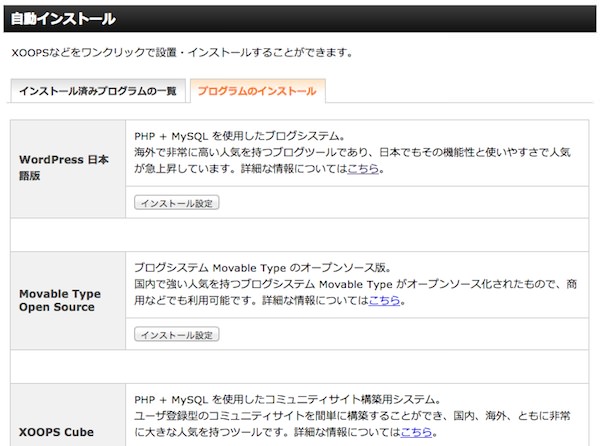
-
ブログ名、ユーザー名(adminなど)、パスワード、メールアドレスを入力します。
-
データベースは、「自動でデータベースを生成する」を選択し、「インストール(確認)」ボタンを押します。
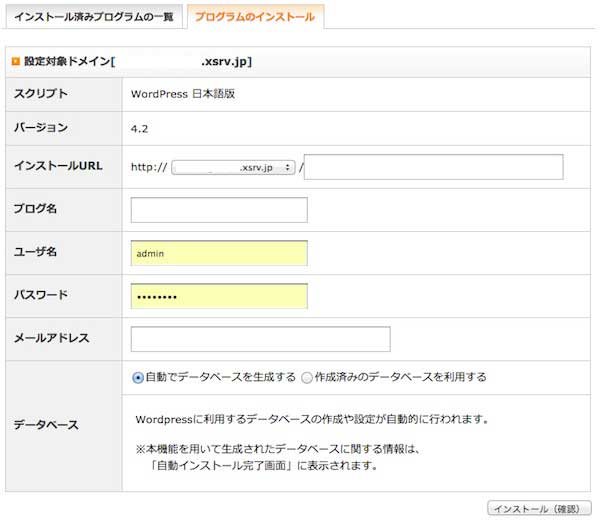
- インストールの確認画面が表示されるので、「インストール(確定)」ボタンを押します。
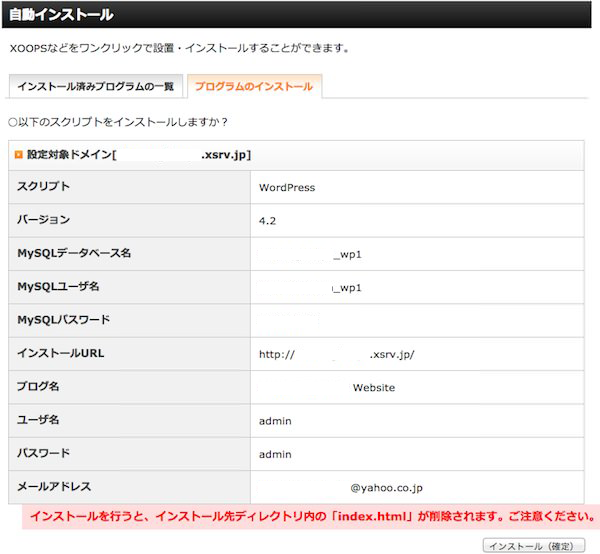
-
「WordPress のインストールを完了しました。」という画面が表示され、IDとパスワード、ログイン用のURL( http://○○○.xsrv.jp/wp-admin/ )が表示されます。
-
ブラウザから、http://○○○.xsrv.jp/ にアクセスすると、WordPressサイトが表示されます。
-
WordPressの管理画面に入るには、http://○○○.xsrv.jp/wp-admin にアクセスします。
-
画面左側にある「投稿」⇒「新規追加」でブログ記事を追加できます。試しに1記事追加してみてください。
これでエックスサーバにWordPressをインストールする手順は完了です。必要に応じて、独自ドメインの設定を行なったり、プラグインを追加するなどをしてWordPressのサイトを育てていきましょう。

